Layers
In the Layers section, layers can be added and organized. Among others, the layer order can be adjusted, layers can be enabled/disabled, duplicated, renamed, downloaded, and removed.
Add Layers
You can add layers from different sources to your map. You can either integrate datasets from your data explorer or the catalog explorer or upload new datasets from your local device (GeoPackage, GeoJSON, Shapefile, KML, CSV, or XLSX). External layers can be added by inserting the url of the external source (WMS, WMTS, or MVT).

Follow these steps to add a layer to the map:
+ Add Layer. - Dataset Explorer
- Dataset Upload
- Catalog Explorer
- Dataset External
+ Add Layer.Upload.+ Add Layer.- WFS
- WMS
- WMTS
When you would like to add a WFS layer you need to have a "GetCapabilities" link.
In the next step you can choose which layer you would like to add to your dataset. You can only choose one layer at a time.When you would like to add a WMS layer you need to have a "GetCapabilities" link.
Here you have the option to select multiple layers, but when added to GOAT it will be merged onto one layer.You can add a WMTS to your dataset via a direct URL or "GetCapabilites" link. You can only choose one layer at a time if your URL contains more than one layer.
The projection needs to be WEB Mercator (EPSG:3857) and GoogleMaps compatible. Because they have different zoom levels, the dataset would not show up in the list of available layers if it doesn't meet both requirements.You can manage all your datasets on the Datasets page.
Organize Layers
Once you have added a dataset to the map, it will be visible in the Layer List. From there you can organize the different layers.
Layer Order
When visualizing several data sets at once, the layer order is crucial for creating nice maps. Therefore, the layer order can be changed interactively. When hovering over the left border of the layer in the layer list, an arrow symbol appears. By drag and drop, the layer can be moved.
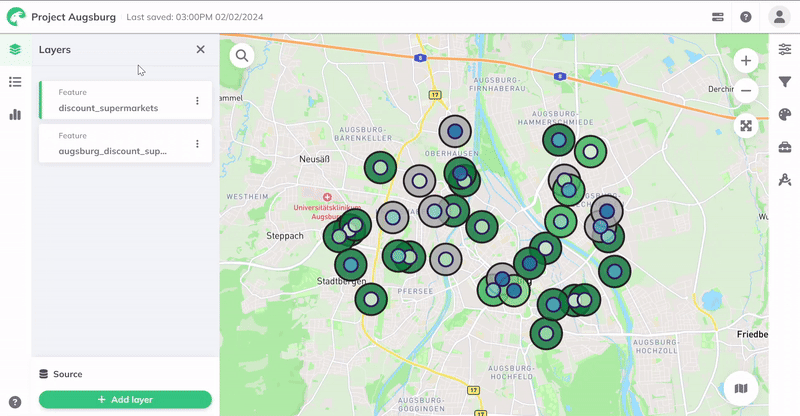
Show / Hide Layers
To temporarily hide a layer from the map view, click the eye icon for that layer in the layer list. Clicking the eye again will make the layer visible again.
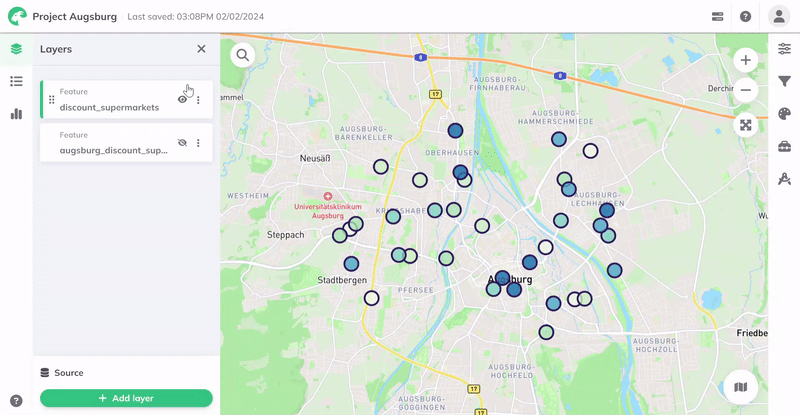
Options
By clicking on three dots you have further options to manage and organize the selected layer.
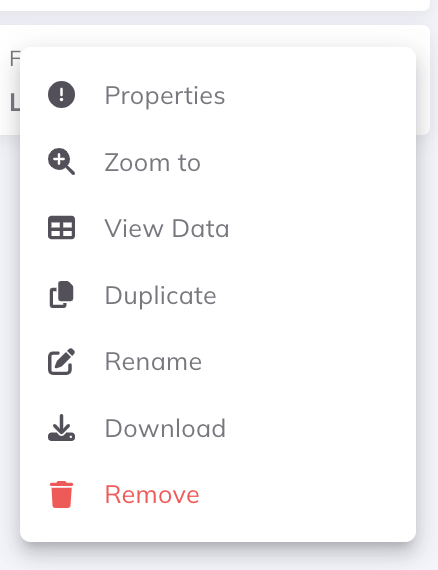
Want to change the design of your layers? See Layer Style.
Only want to visualize parts of your dataset? See Filter.