Filter
The Filter can be used to limit the data that is visible on the map. You can thereby either filter by logical expression (e.g. only visualizing supermarkets with a certain name) or by spatial expression (e.g. only showing points within a specific bounding box).
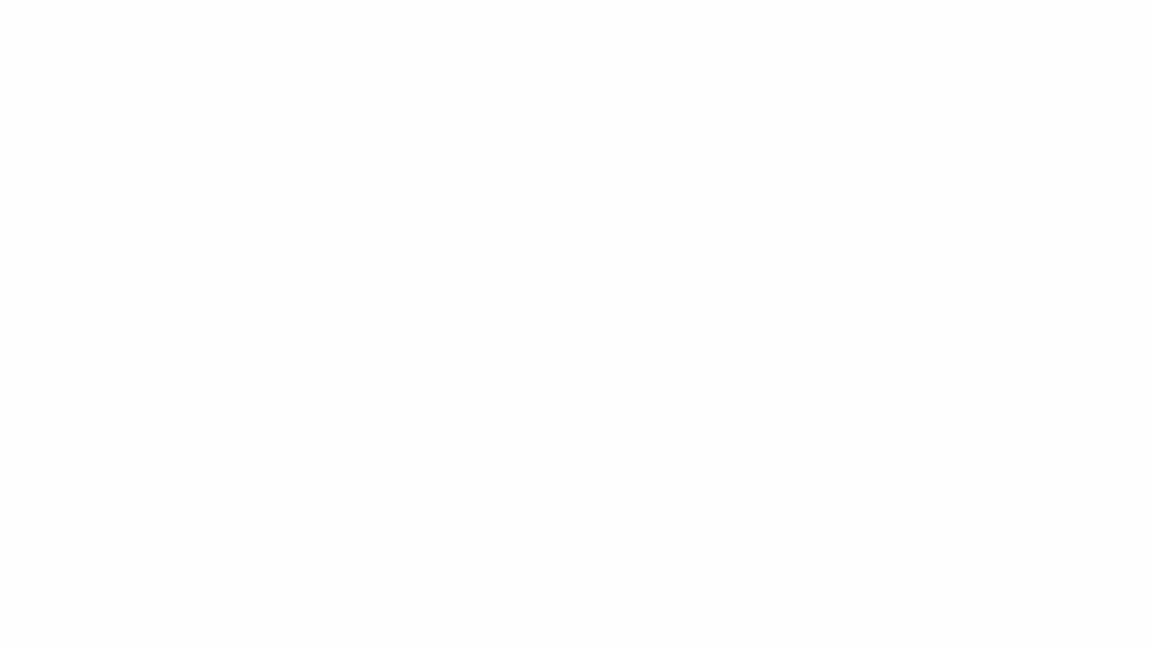
1. Explanation
The Filter allows users to display only certain elements from a larger dataset based on specific criteria. This tool helps to visualize selected elements from a large geospatial dataset and there with allows users to focus on the information that is most relevant to their needs.
Logic and spatial expressions can be added based on the attributes of point layers and polygon layers with different types of data (number and string).
The filter operation does not alter the original data. It can be used on any layer to constrain the data used for visualization and analysis, without changing the underlying dataset. If reset, all original data associated with the layer will once again be visible.
2. Example use cases
- Show all cities in Germany that have more than 50.000 inhabitants.
- Show all carsharing stations of a certain operator.
- Show the regions that have more than one airport.
3. How to use the filter?
Single Expression Filtering
Filter 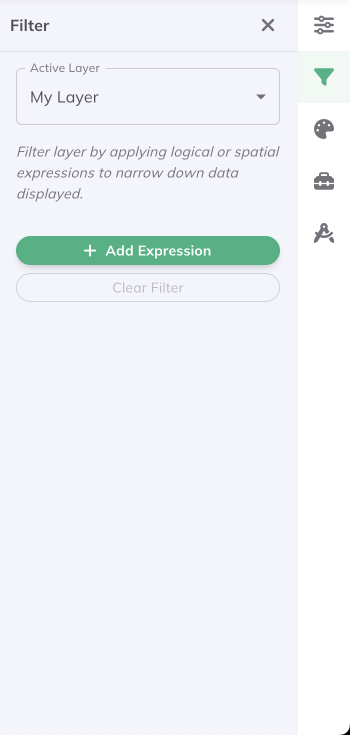
Active Layer shows the currently selected layer on which the filter will be applied.+ Add Expression.- Logical expression
- Spatial expression
Field, i.e. the attribute which you like to use for the filtering.Operator that you want to apply. Note: the available options vary based on the data type of the attribute selected in Step 6.The Filter Expressions available for number (numerical data) and string (text data) are given below:
Expressions for number | Expressions for string |
|---|---|
| is | is |
| is not | is not |
| includes | includes |
| excludes | excludes |
| is at least | starts with |
| is less than | ends with |
| is at most | contains the text |
| is greater than | doesn't contain the text |
| is between | is empty string |
| is not empty string |
For the expressions "includes" and "excludes", multiple values can be selected.
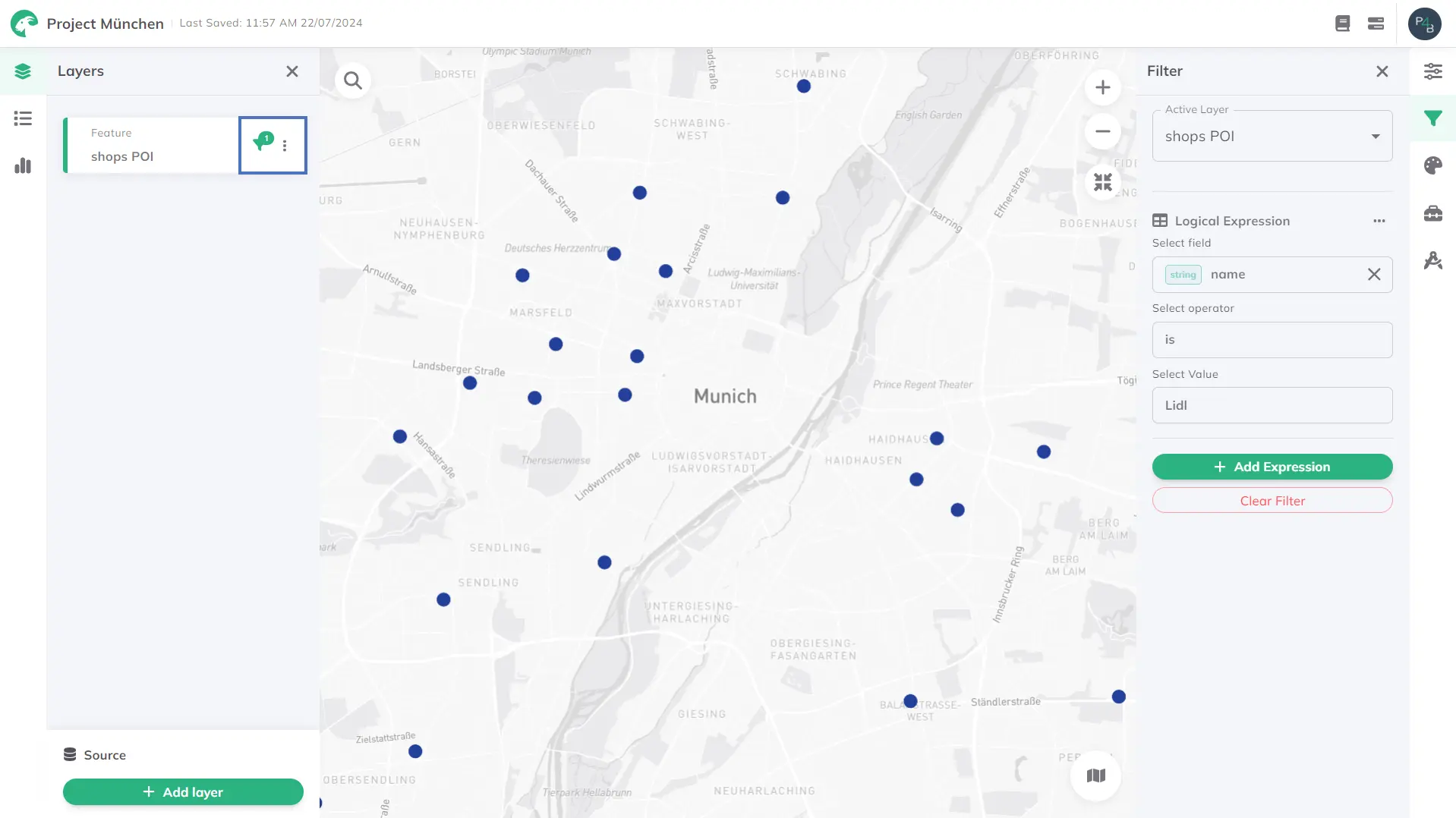
intersection method, i.e. the method used for the spatial boundary.- Map extent
- Boundary
To change the filter, zoom in or out of the map, choose the appropriate view, and refresh the map extension with the button.
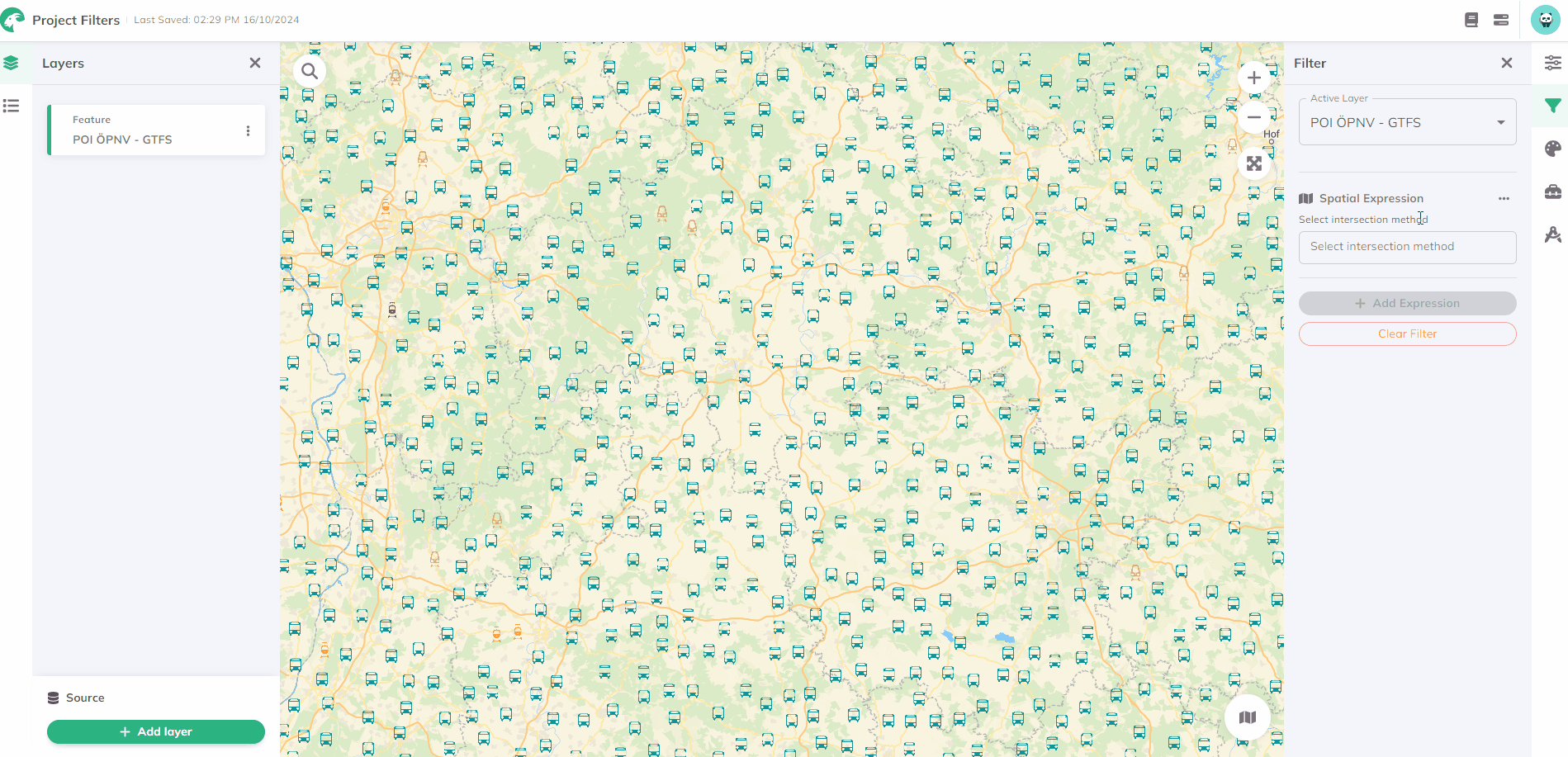
This feature is currently under development. 🧑🏻💻
Multiple Expressions Filtering
If you wish, you can combine multiple filters for multi-expression filtering. To do this, simply repeat steps 4-8 above for each additional expression. In the Logic Operator field, you can choose between the AND and OR logic combinations.
If you select AND, only items for which all the filter expressions are true will be displayed. If you choose OR, items will be shown if any of the filter terms are true.
Multi-expression filtering should be applied carefully and logically to achieve the best result.
Delete Expressions and Filters
You can either remove single expressions from the filter by clicking on the three dots next to the expression and then click on
Delete.
Or you can remove the whole filter by clicking on Clear Filter at the bottom of the Filter menu.